わーい!サンタさんからのプレゼントはMacBookだー!!(おや?残高が減ってるぞ
PCを新調するたび「前回どんな設定にしてたっけ、、」と調べてるような気がするので、快適に使うための自分設定を優先度順に書き出していこうと思う。
※変更があれば都度更新
MacBookの初期設定まとめ(優先度順)
優先度 ★★★
1. 「トラックパッド」のスピード調整
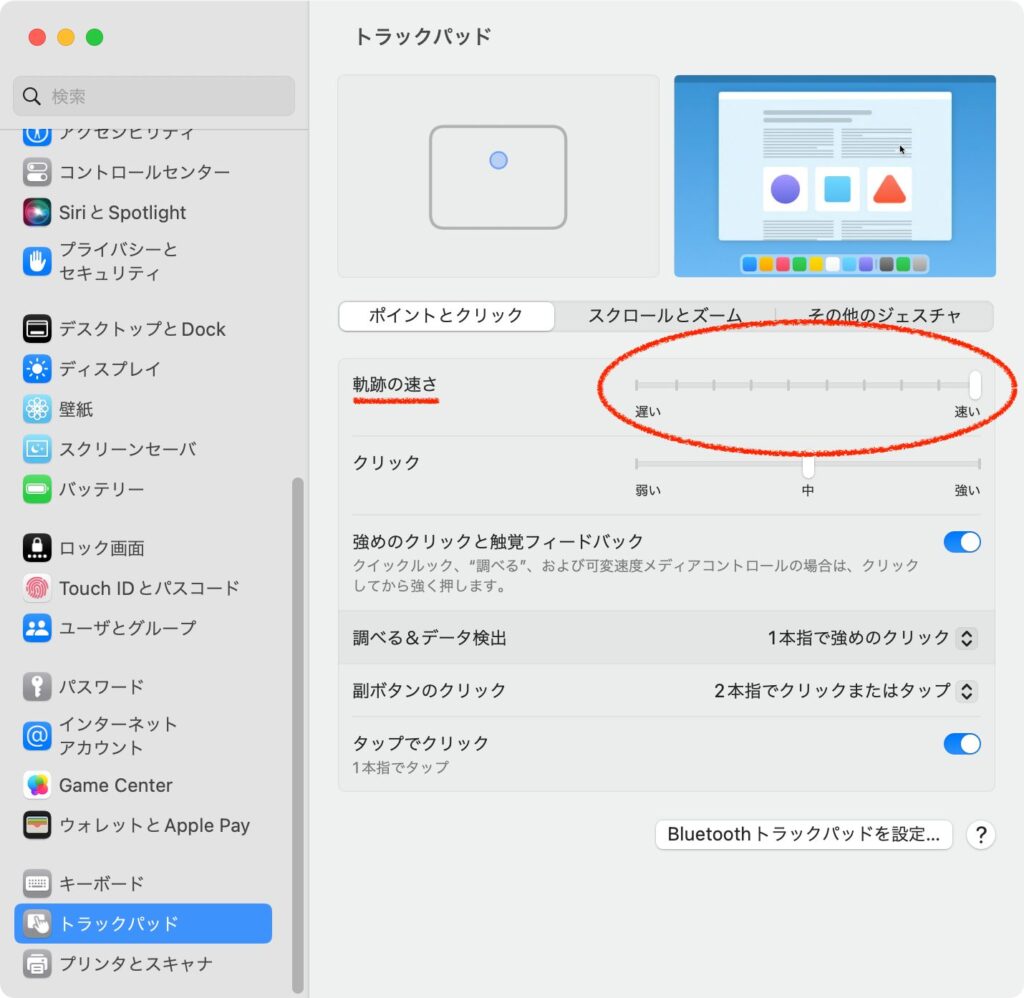
カーソルを操作するトラックパット。
初期設定はクッソ遅い!
カーソルを画面の端から端まで移動させるのに何回も指をスライドさせる必要があるので最優先で設定し直そう。
僕は最大にしている。
【システム環境設定】→【トラックパッド】→【軌跡の速さ】の項目でスライダーを調整する。
2. 「タップでクリック」を有効にする
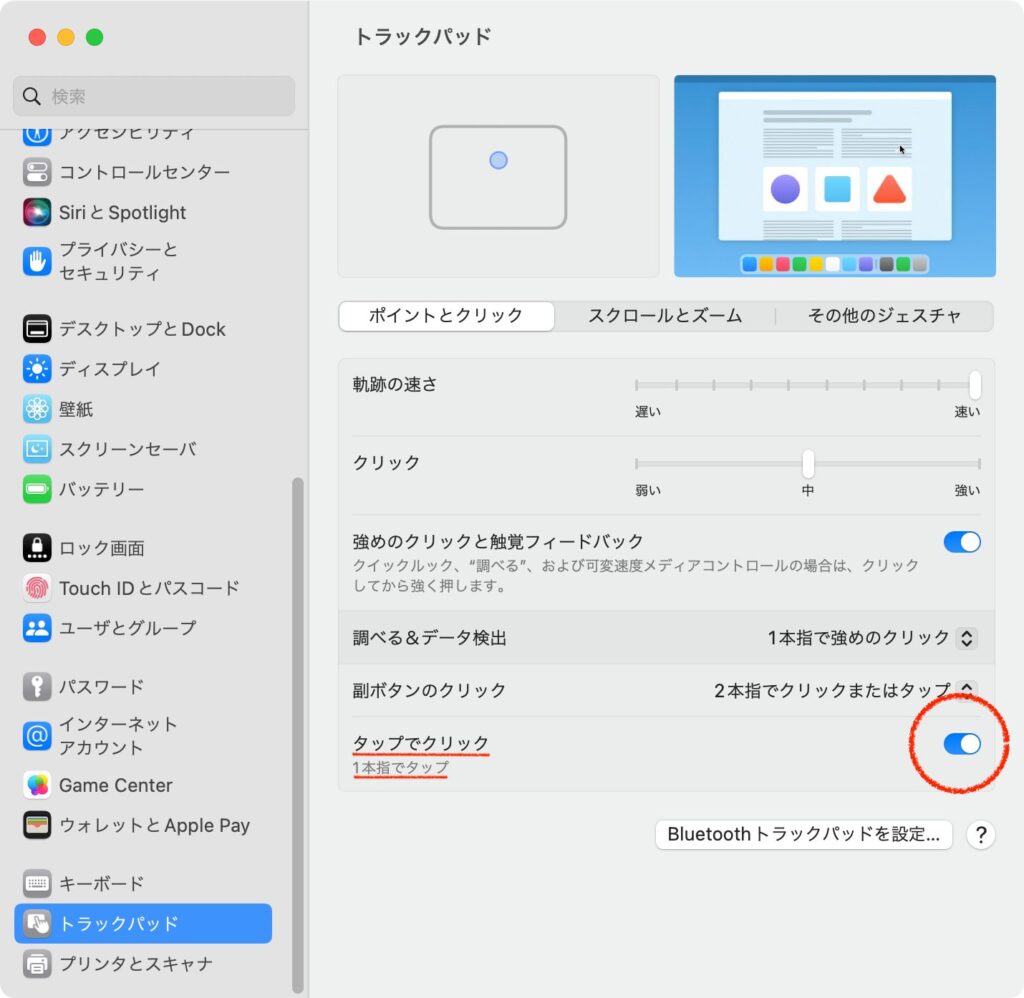
設定でクリック操作をタップに置き換えることができる。
「タップでクリック」を有効にすると、スマホやタブレットのようにタップするだけでクリック操作が可能になる。
マウス操作に合わせてか、トラックパッドをクリックするのがデフォルトになっているけど、クリックをタップに置き換えるとスーパー快適なのでこちらも優先度高で変更しよう。
【システム環境設定】→【トラックパッド】→【タップでクリック】の項目にチェック。
3. 3本指のドラッグを有効にする
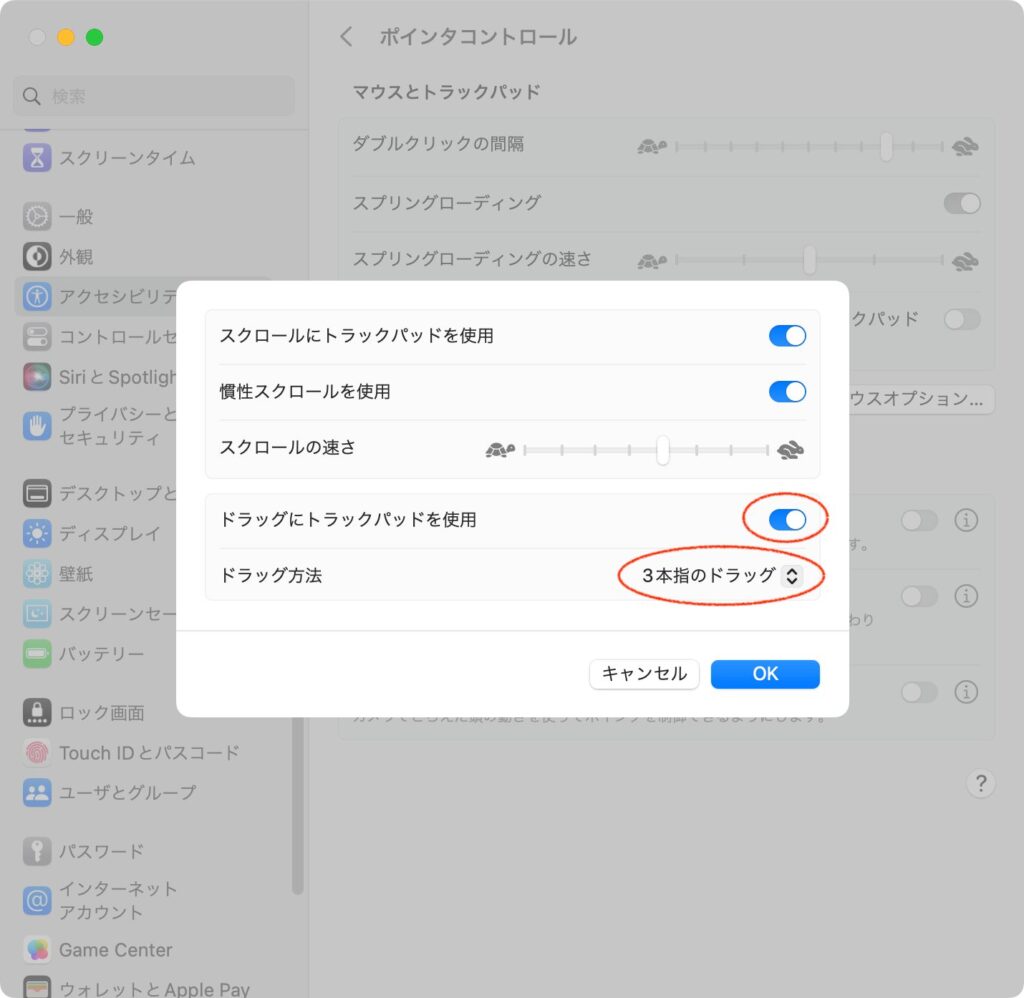
初期設定ではウインドウ等を移動させる時はクリックしたまま移動させるようになっている。
クリックしたまま移動する作業は割と疲れる。
移動させる途中でクリックした指が離れて意図しない場所にドロップしてしまう事もあるので変更推奨。
指3本ドラッグはスイスイ移動できて気持ちいい。
【システム環境設定】→【アクセシビリティ】→【ポインタコントロール】→【トラックパッドオプション】→【ドラッグを有効にする】の項目にチェック→【3本指のドラッグ】を選択。
優先度 ★★
4. フォルダを常に先頭に表示
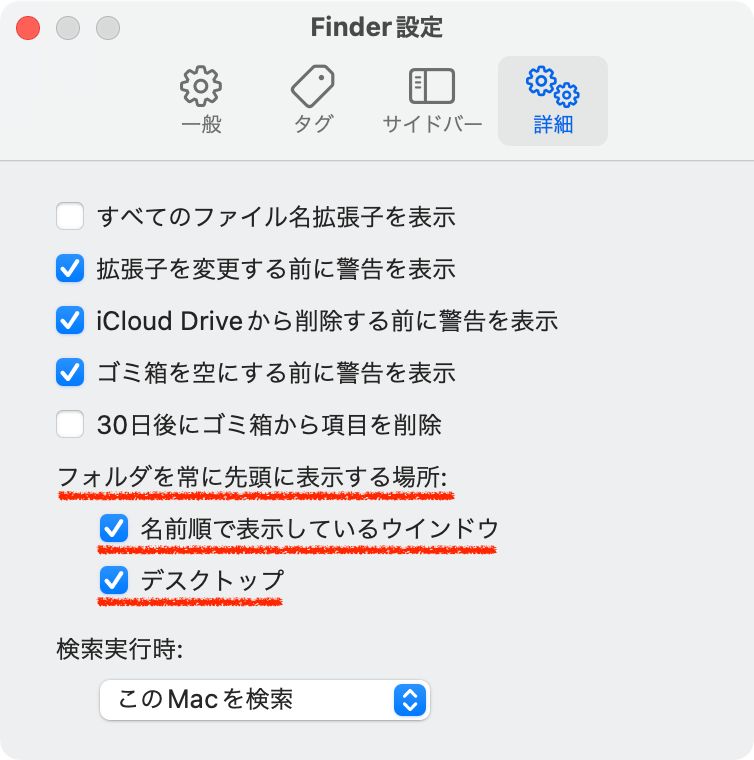
画面上でフォルダとファイルがぐちゃぐちゃになりがちな人(私です)はフォルダを常に先頭に表示させると画面がスッキリする。
【Finderの環境設定】→【「詳細」タブ】→【フォルダを常に先頭に表示する場所】→ 【名前順で表示しているウインドウ】【デスクトップ】必要な方をチェック。
5. Finderにステータスバーを追加
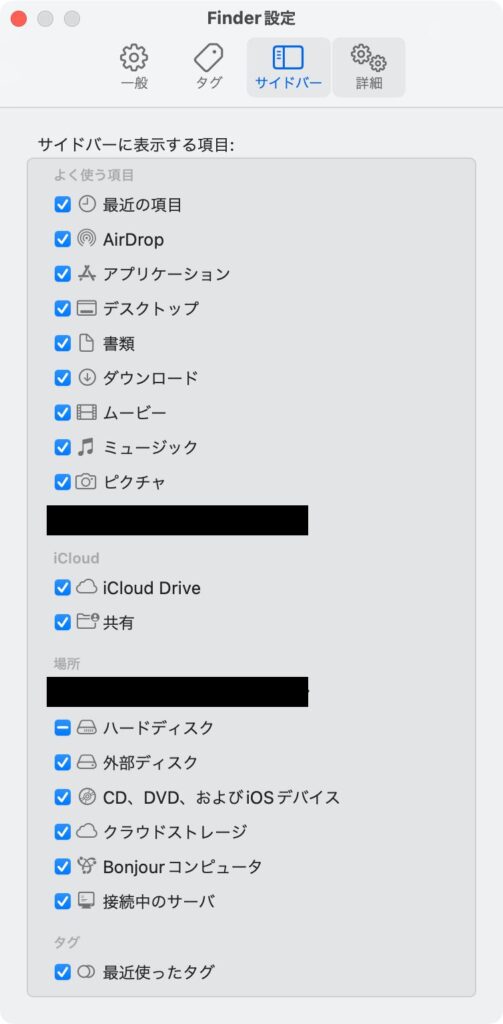
Finderのサイドバーに表示する項目はカスタマイズできる。
よく使う項目を残して他は消してしまうとスッキリする
テスト中だったので画像には全部チェック入ってるけど、、
【Finder】→【環境設定】→【「サイドバー」タブ】表示する項目にチェック。
6. Dockの位置を変更する
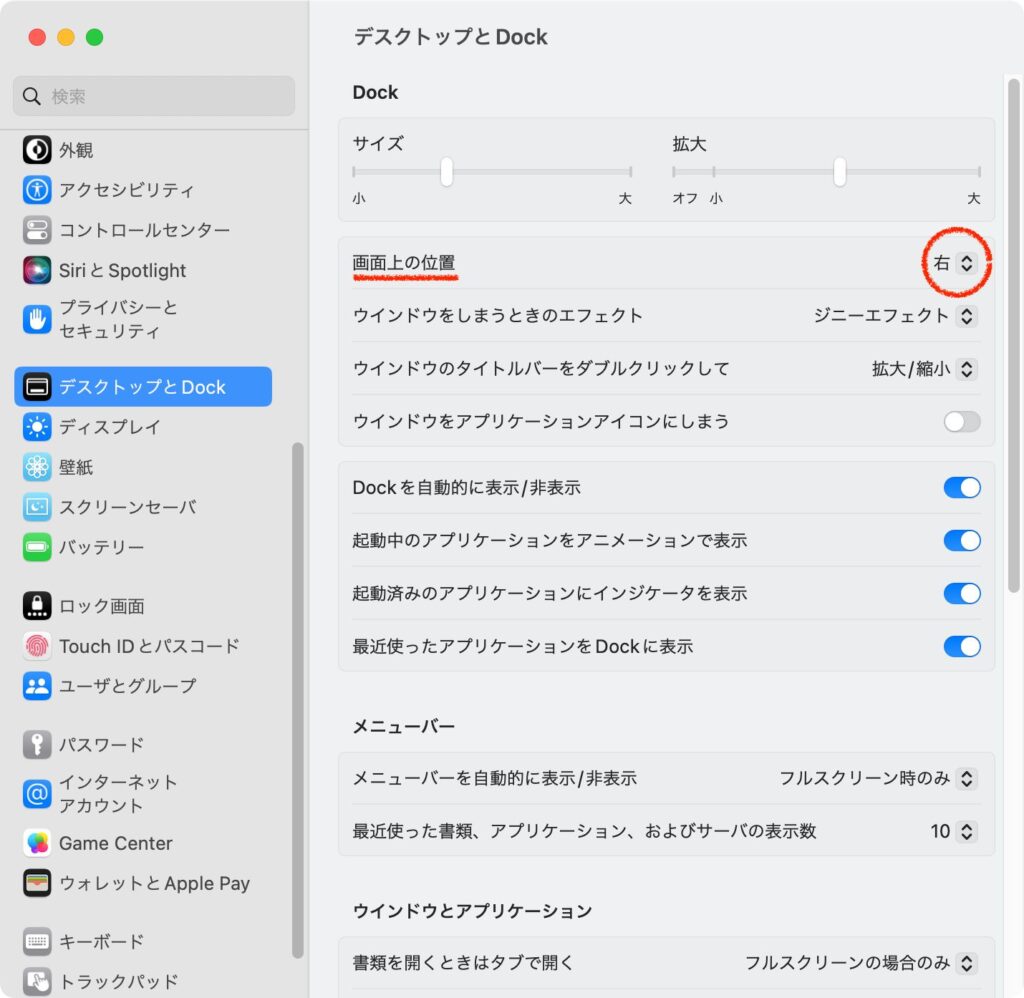
アプリなどが並んでいるDockの表示位置も変更可能。
画面下がデフォルトで、好みによって下、左、右から選べる。
割と使い勝手に直結する設定なので最初に設定しておく
僕は右に設定
【システム環境設定】→【デスクトップとDock】→【画面上の位置】から下、左、右を選択。
7. Dockを自動で表示/非表示
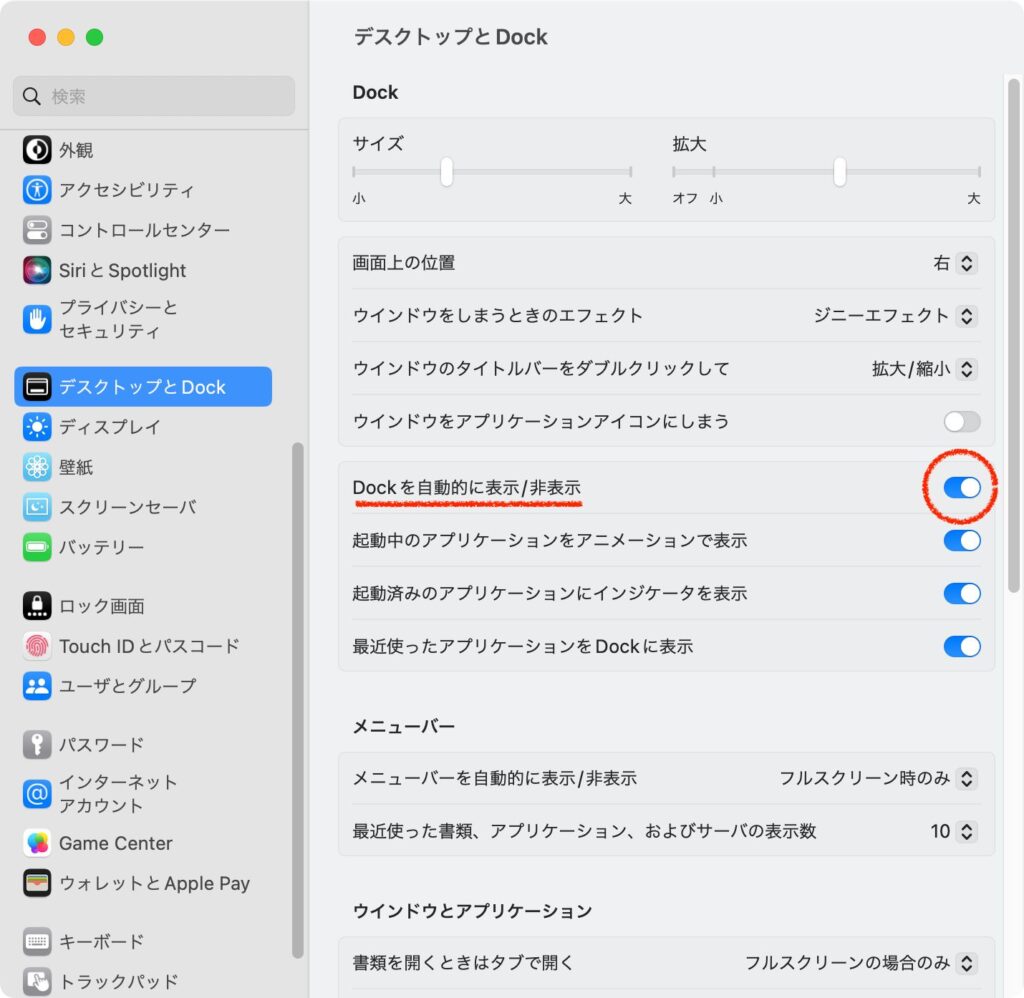
デフォルトではDockが常に表示されていて画面を圧迫しているので、カーソルがDockに近づいた時だけ表示されるように変更する。
画面をフルで使えて視界が広くなるので推奨
【システム環境設定】→【デスクトップとDock】→【Dockを自動的に表示/非表示】にチェック。
8. Dockに最近使ったアプリを表示させない
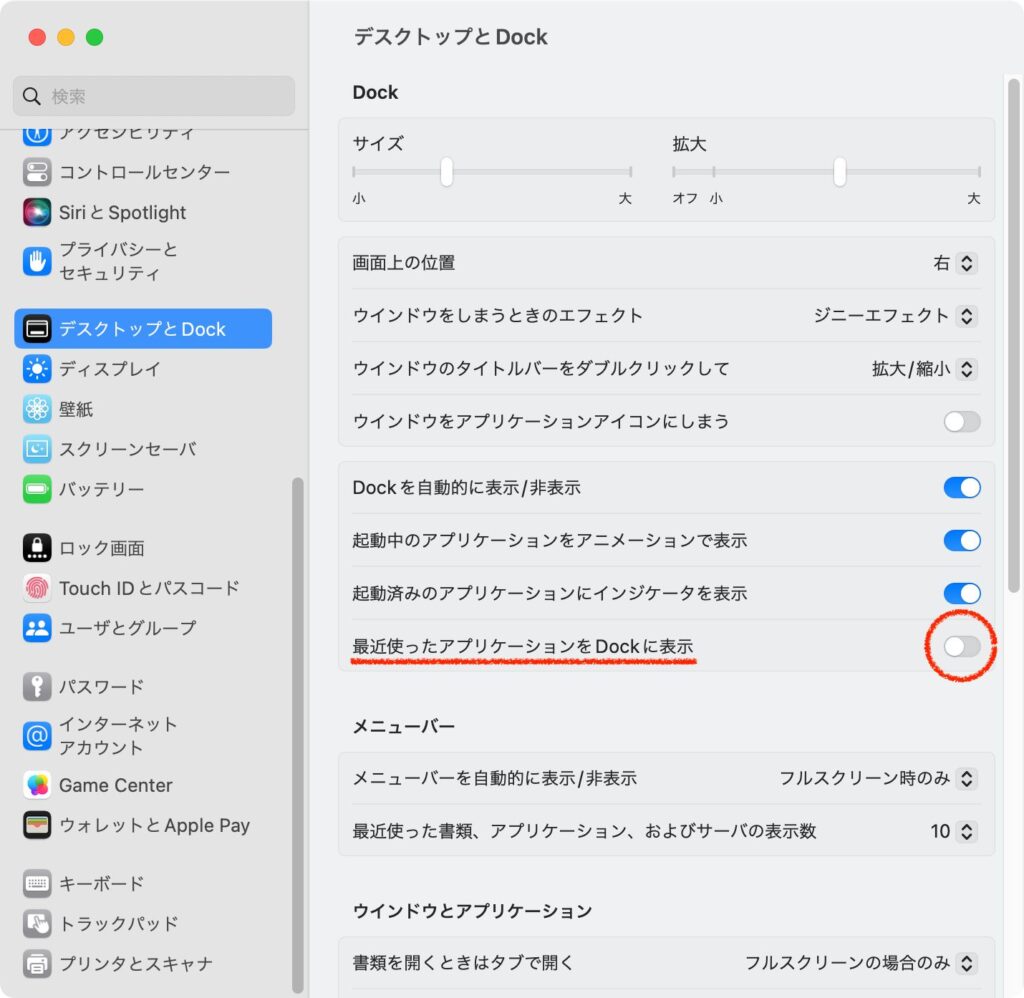
デフォルトだとDockの端に最近使ったアプリのアイコンが表示される。
よく使うアイコンならDockに放り込んでいるので、二重表示になってDockを圧迫。見た目がごちゃごちゃする。
ほぼ使わない機能なので非表示にしてDockをスッキリさせよう。
【システム環境設定】→【デスクトップとDock】→【最近使ったアプリケーションをDockに表示】のチェックを外す
9. 文字入力の自動変換を解除する
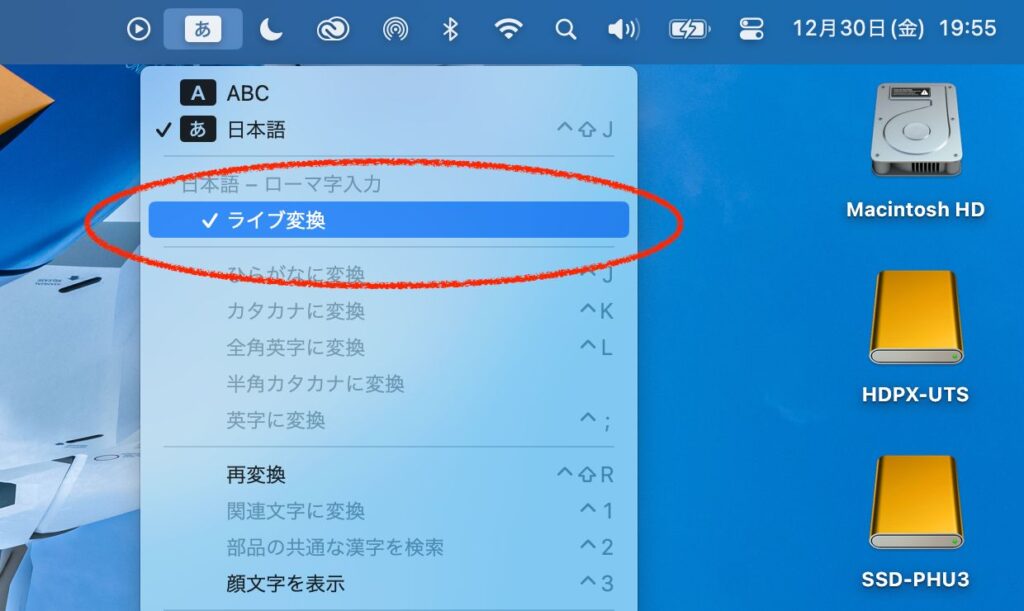
自動変換が邪魔に感じる人はオフにしよう
パスワードを入力する時とか特に邪魔に感じるので僕はオフにしてる
画面右上の【メニューバー】→【「あ」と書かれたアイコン】→【ライブ変換】のチェックを外す
優先度 ★
10. メニューバーのカスタマイズ
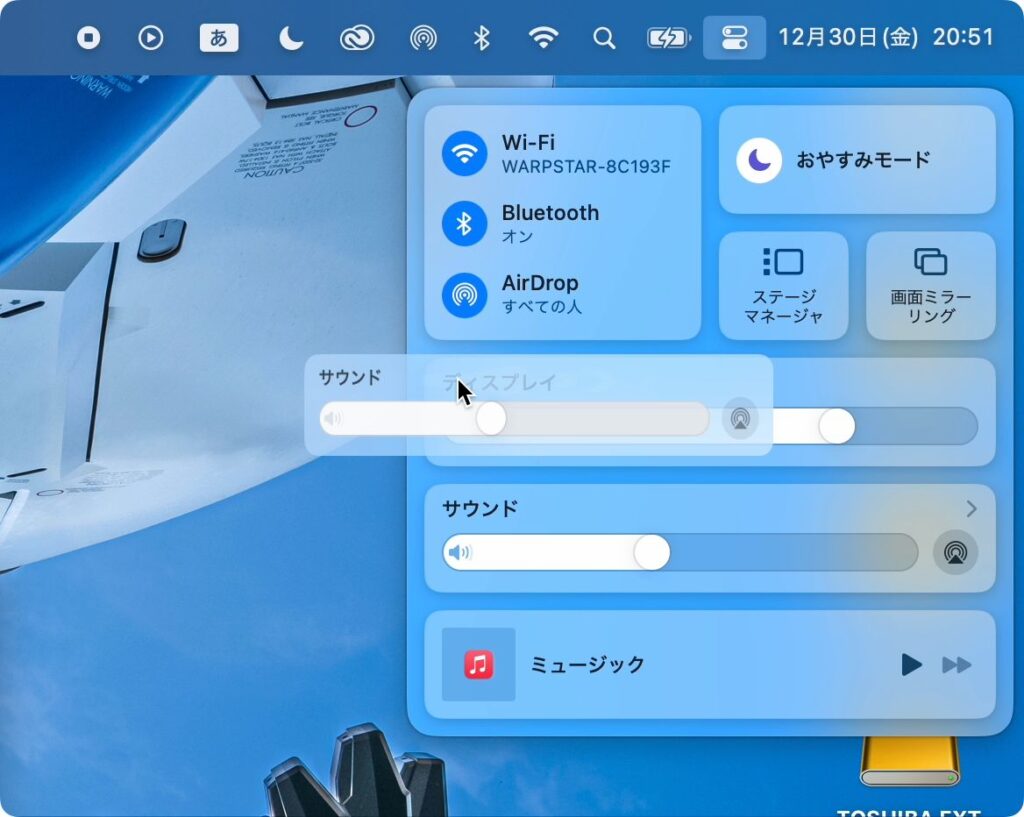
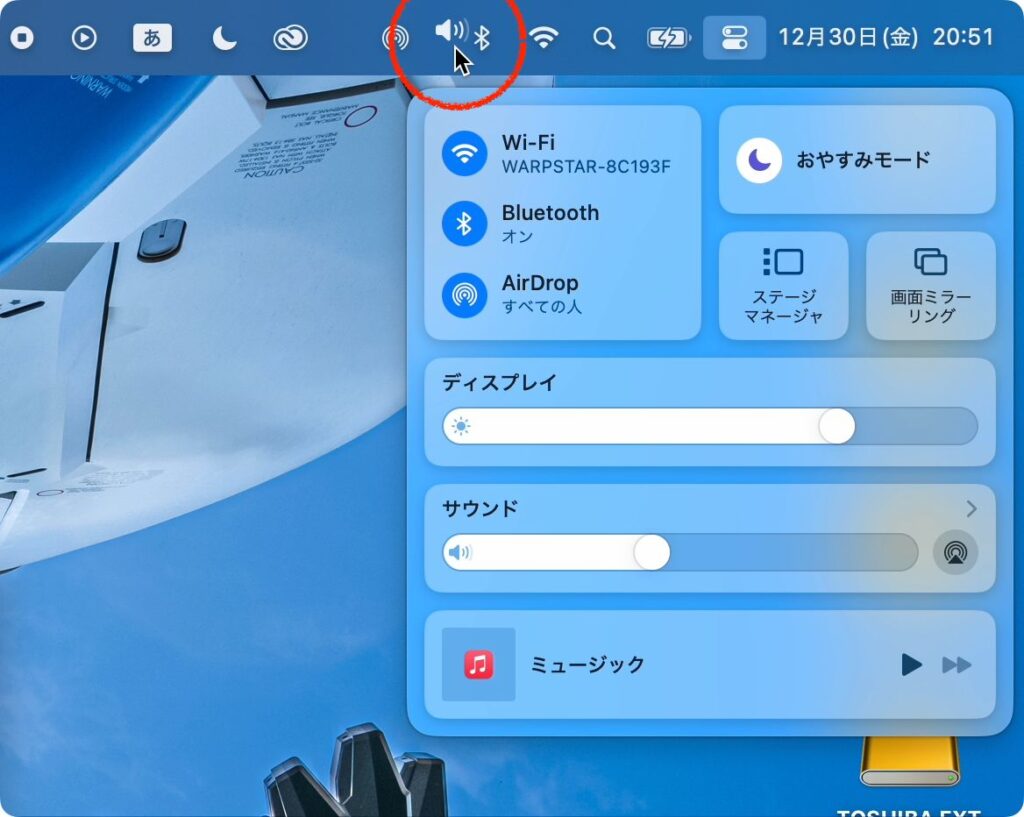
メニューバーもカスタマイズしておく 。
画像はコントロールセンターに表示された「サウンド」の表示をメニューバーにドラッグ&ドロップしている。
他にもドラッグ&ドロップしてショートカットを表示させることができるので好みに合わせて設定しよう。
Bluetooth、AirDrop、wifiはもちろんAdobe creative cloudも表示されてると地味に便利
【番外】画像、動画編集、CG作成する人向けの設定
12. True Toneを無効にする
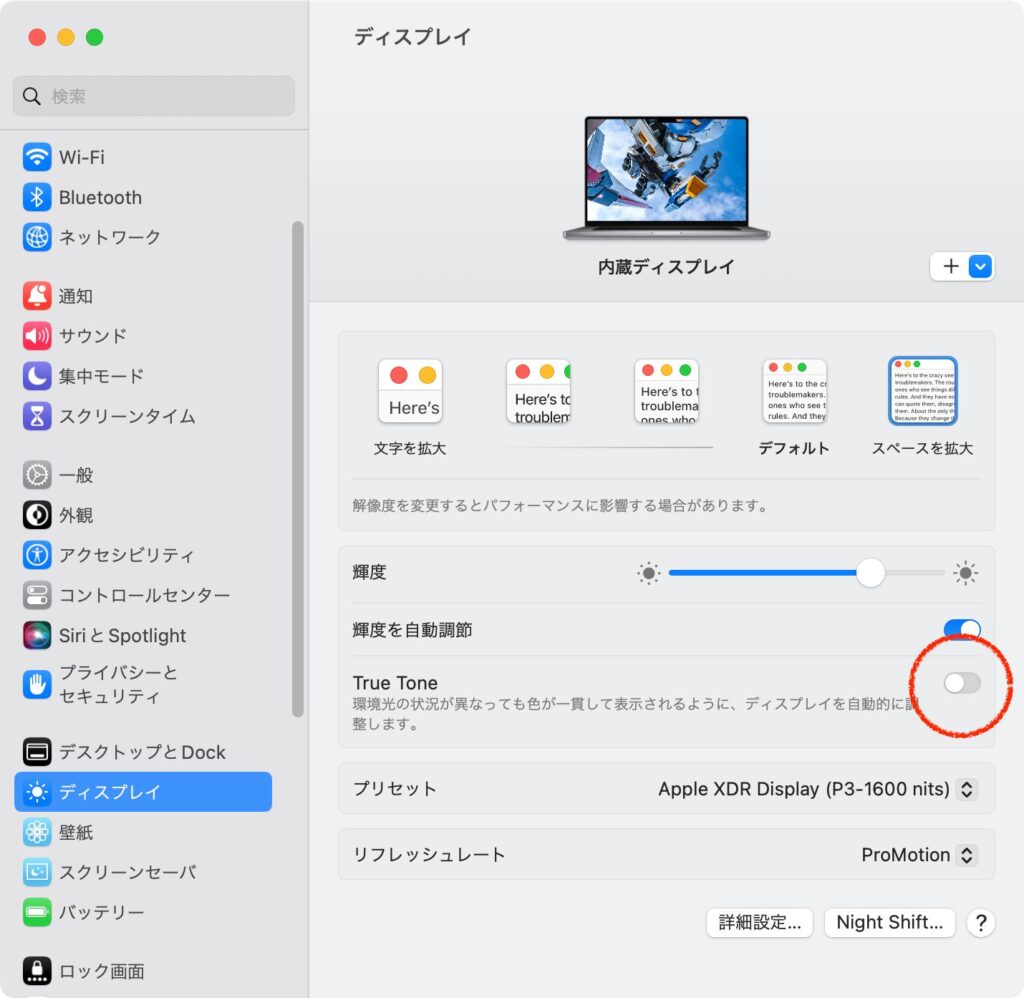
周囲の環境に合わせて色味が変化する「True Tone」
画像、動画編集やコンポジット作業をする際は邪魔になるのでオフに。
【システム環境設定】→【ディスプレイ】→【True Tone】のチェックを外す。
13. ファンクションキー設定
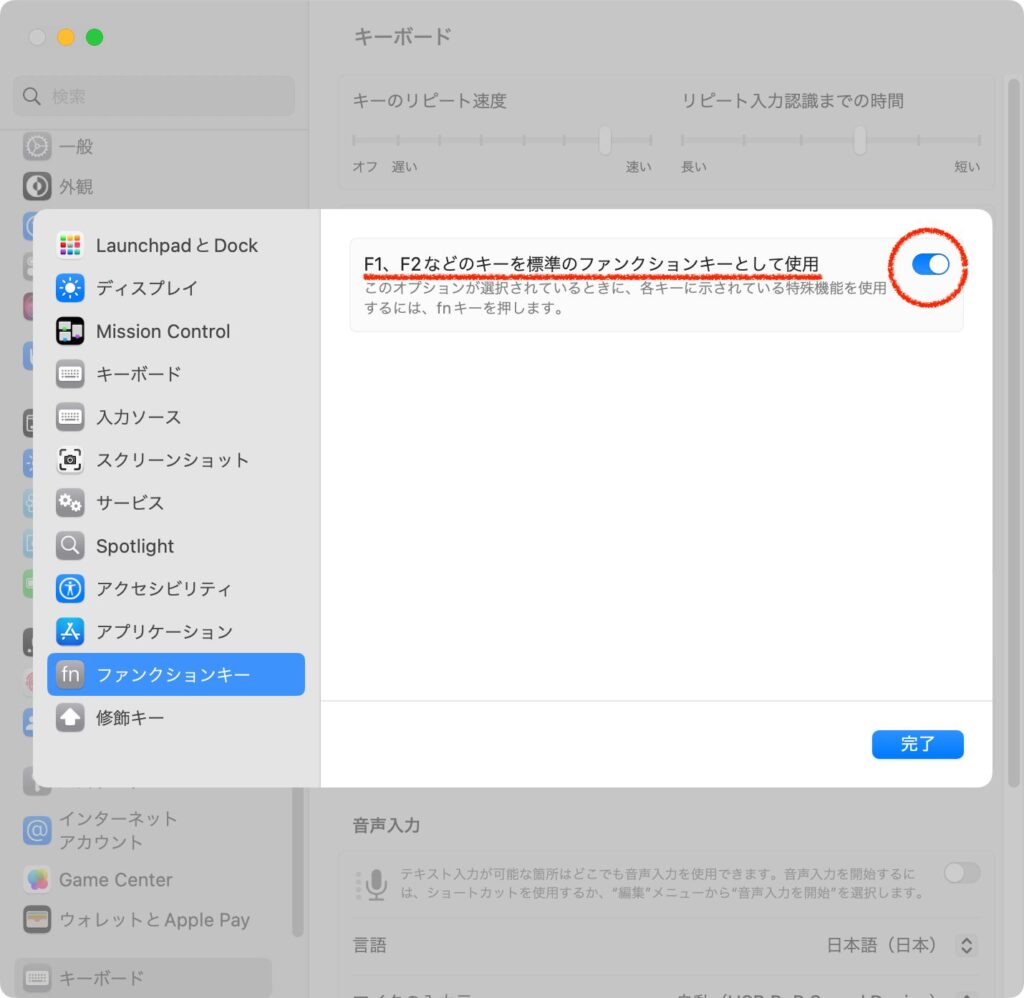
デフォルトの設定はファンクションキーにMacの特殊機能が割り振ってある(画面明度、音量変更など)。
アプリによっては通常のファンクションキーとして使用したい場合があるので、必要な人は【F1、F2 などのキーを標準のファンクションキーとして使用】にチェックを入れよう。
Windowsのような標準のファンクションキーに変更できる。
こちらの設定を変更してもmacの特殊機能は【fnキー】+【各ファンクションキー】で使用できる。
【システム環境設定】→【キーボード】→【キーボードショートカット】→【ファンクションキー】→【F1、F2 などのキーを標準のファンクションキーとして使用】にチェックして【完了ボタンを押す】(忘れがちなので注意)

コメント